动画编辑器使用指南
动画编辑器入口:点击资源库->进入我创建的资源->右键点击想要编辑动画的模型->编辑动画
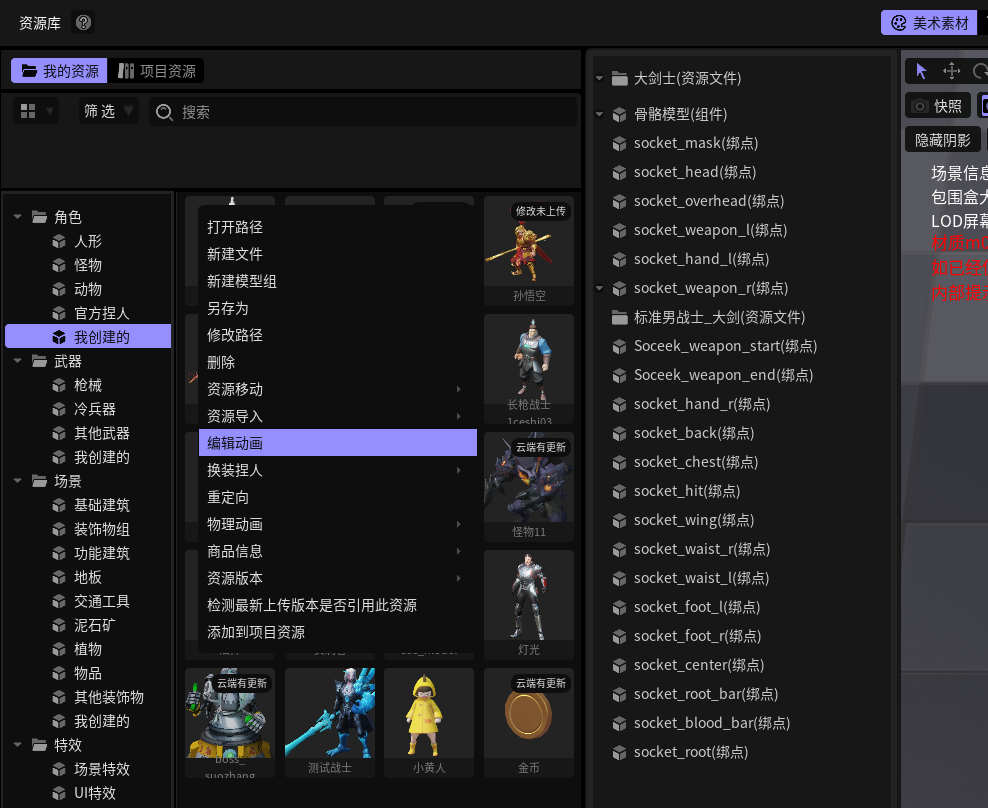
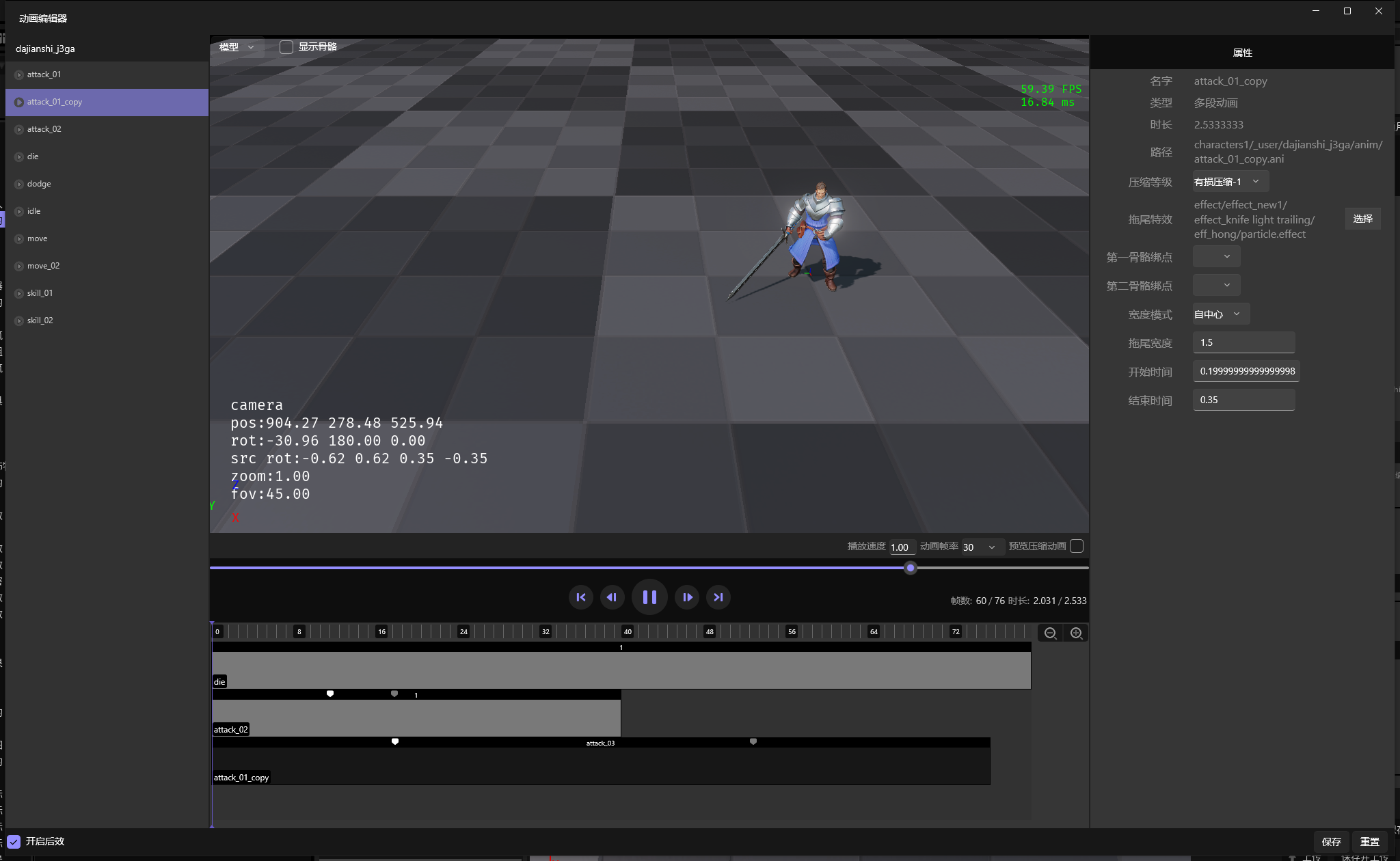
动画编辑器主要分为四大部分:动画列表、预览区、轨道区、属性区。下面我们分别来介绍各个部分的功能
1.动画列表
该区域位于动画编辑器的左侧,可以鼠标滚轮上下滚动,单击动画则是播放动画,双击动画则是添加到底部“轨道编辑区域“,右键单击动画可以复制或删除动画,复制原始动画会创建一个输出为一段的『多段动画』
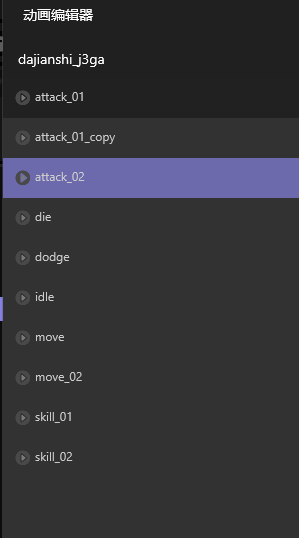
2.动画预览区
该区域位于动画编辑器中上方,主要用来预览模型动画,通过左键点击动画列表中的动画来进行播放查看
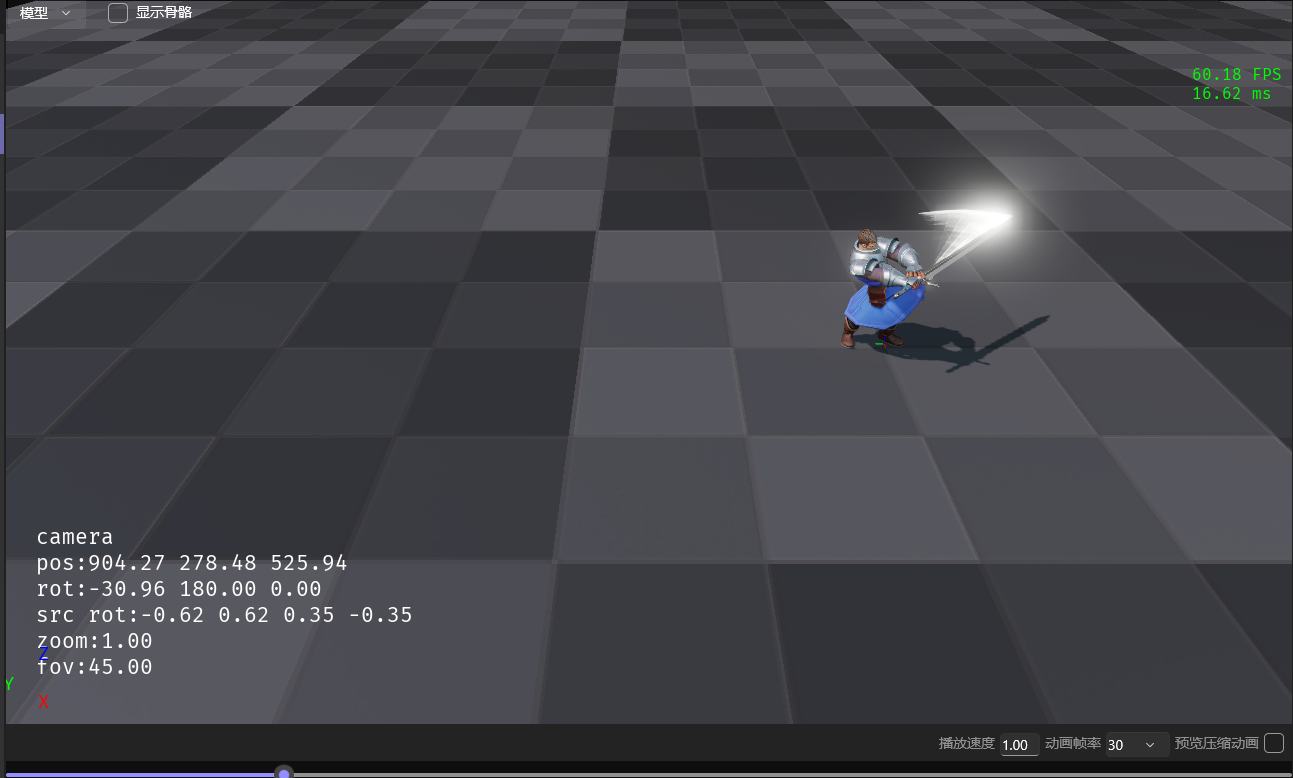
3.轨道区域
位于动画编辑器中下方,该区域是动画编辑器中最为重要的部分,主要用于对动画的编辑以及组合拼接。
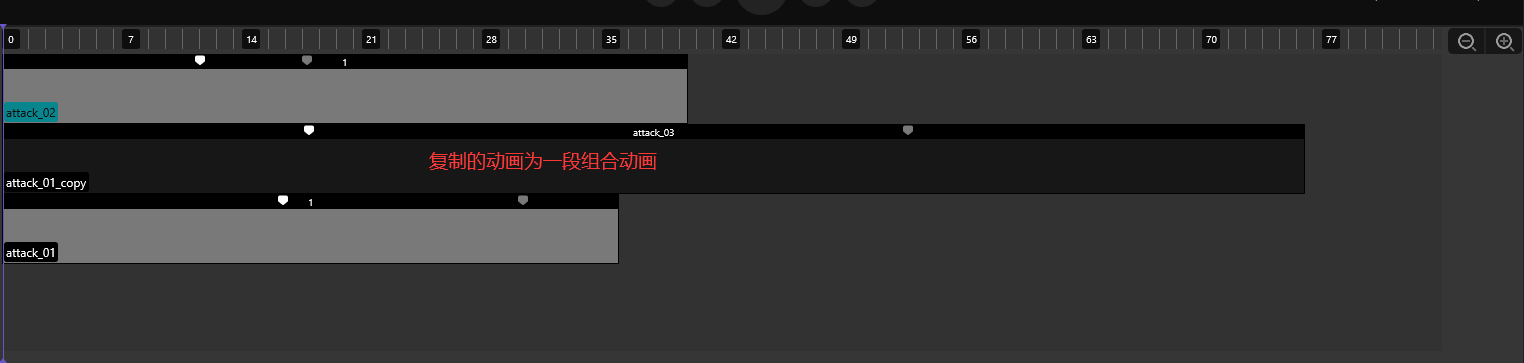
单击选中轨道进行编辑,灰色轨道为原始动画(不可编辑),黑色轨道为多段动画(可编辑),轨道宽度按照所有在列表中的动画按比例缩放,最长的动画占满整个轨道区域宽度。
拖动轨道区域上边缘可以扩大轨道区域,以显示更多轨道
轨道区域是动画编辑器中最重要的部分,在这里我们着重讲一下它的常用操作:
1.点击轨道区动画名,可以选中动画,点击任意片段,可以选中动画中的片段
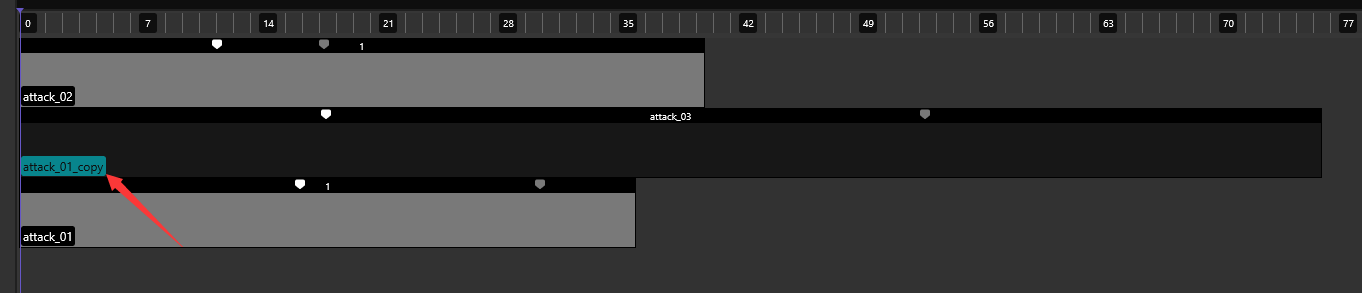
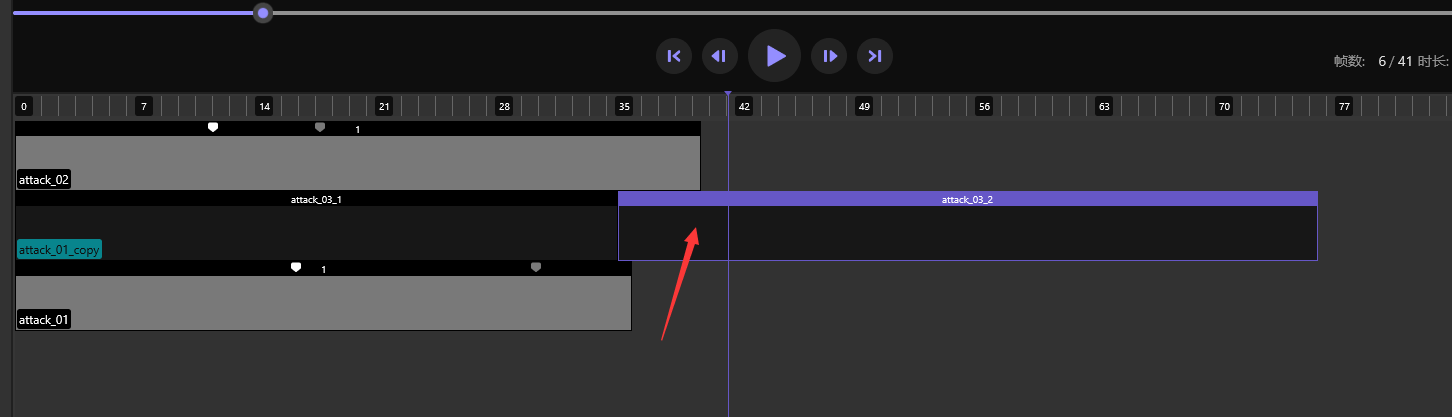
2.右键点击轨道区动画名可进行如下操作:置顶动画、从编辑区删除、合并所有片段(仅对多段动画有效,把多段动画的多个片段合并成一个)
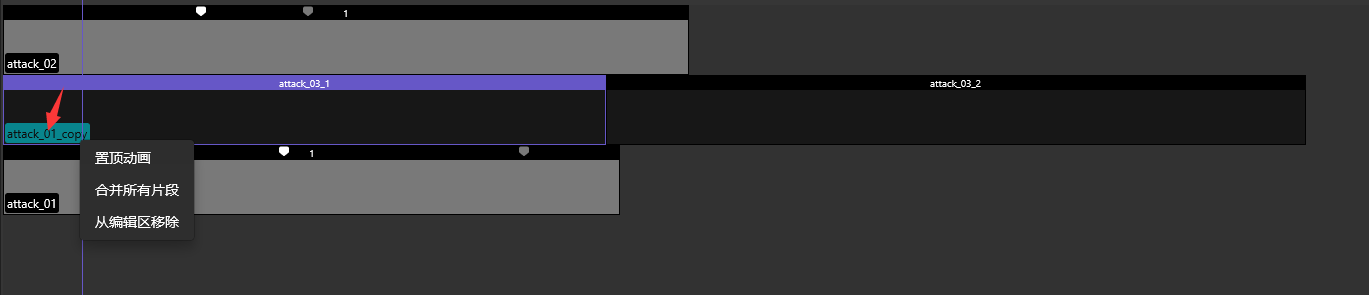
3.右键点击轨道区片段(仅对多段动画有效)可进行如下操作:
①“向右合并“:即当前片段和右边的片段(如果有),合并成一个片段
②“复制片段”:复制当前片段,放在当前片段右边
③“删除片段”:删除当前片段
④“分割片段”:仅对选中的片段有效(即游标滑动的片段,片段名为紫色),表示从游标位置分割片段,一分为二,注意:当游标接近片段起点或者终点的时候无法分割(避免切出来的片段太短)
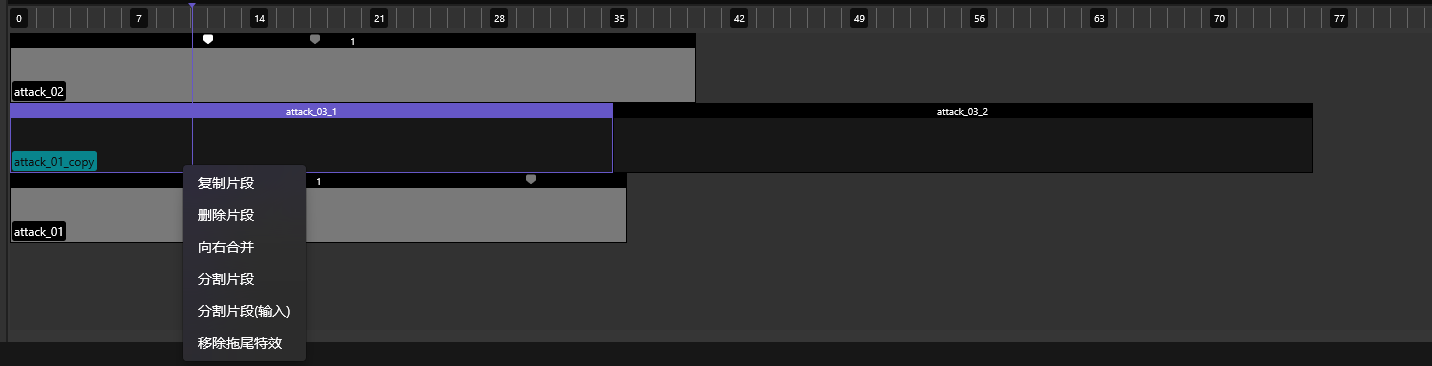
4.拖拽多段动画片段A放到相同轨道的另一个片段B处,交换AB位置
5.拖拽多段动画片段A到不同的轨道的另一个片段C处,会复制A片段放到C片段右边(注意:不能拖动到默认的动画中,需要我们copy一份)
打击点(出手点)和可取消点(收手点)
一个原始动画,或者是一个输出只有一段的多段动画,可以使用配置打击点和可取消点。简单来说:『打击点』就是前摇和施法的间隔点,『可取消点』就是施法和后摇的间隔点。
如果使用打击点和可取消点,那么施法阶段是会根据服务器时间来进行动画缩放的。与之相反使用三段输出的多段动画,施法动画是不会缩放,只会循环或者提前终止。
选中某一段动画片段时候,可以添加打击点和可取消点。可取消点一定在打击点之后。游标的位置就是添加点的位置。如下图(打击点为白色,可取消点为灰色,可以通过鼠标右键拖动两个点来移动位置):
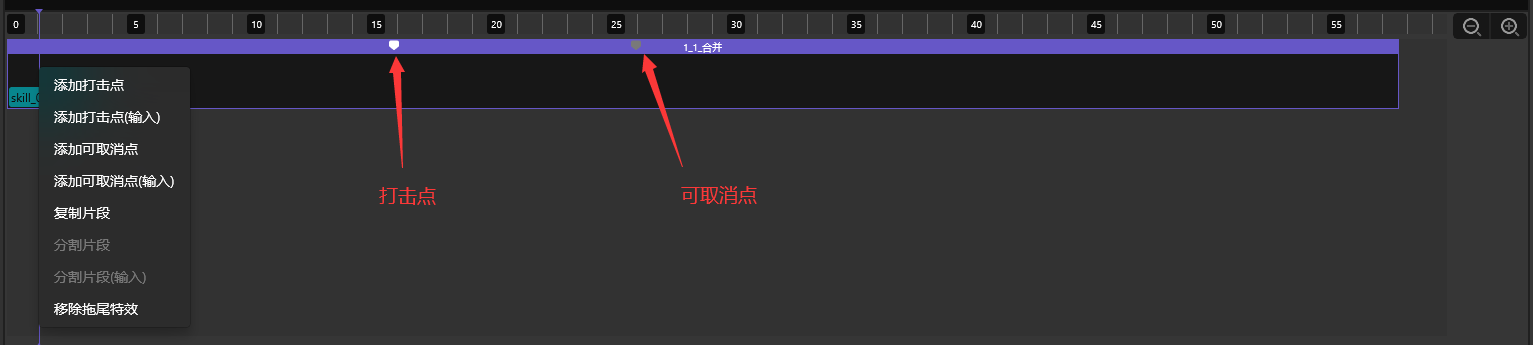
主要注意的是当我们配置完毕打击点和可取消点后,数编动作会自动设置好它的技能阶段:
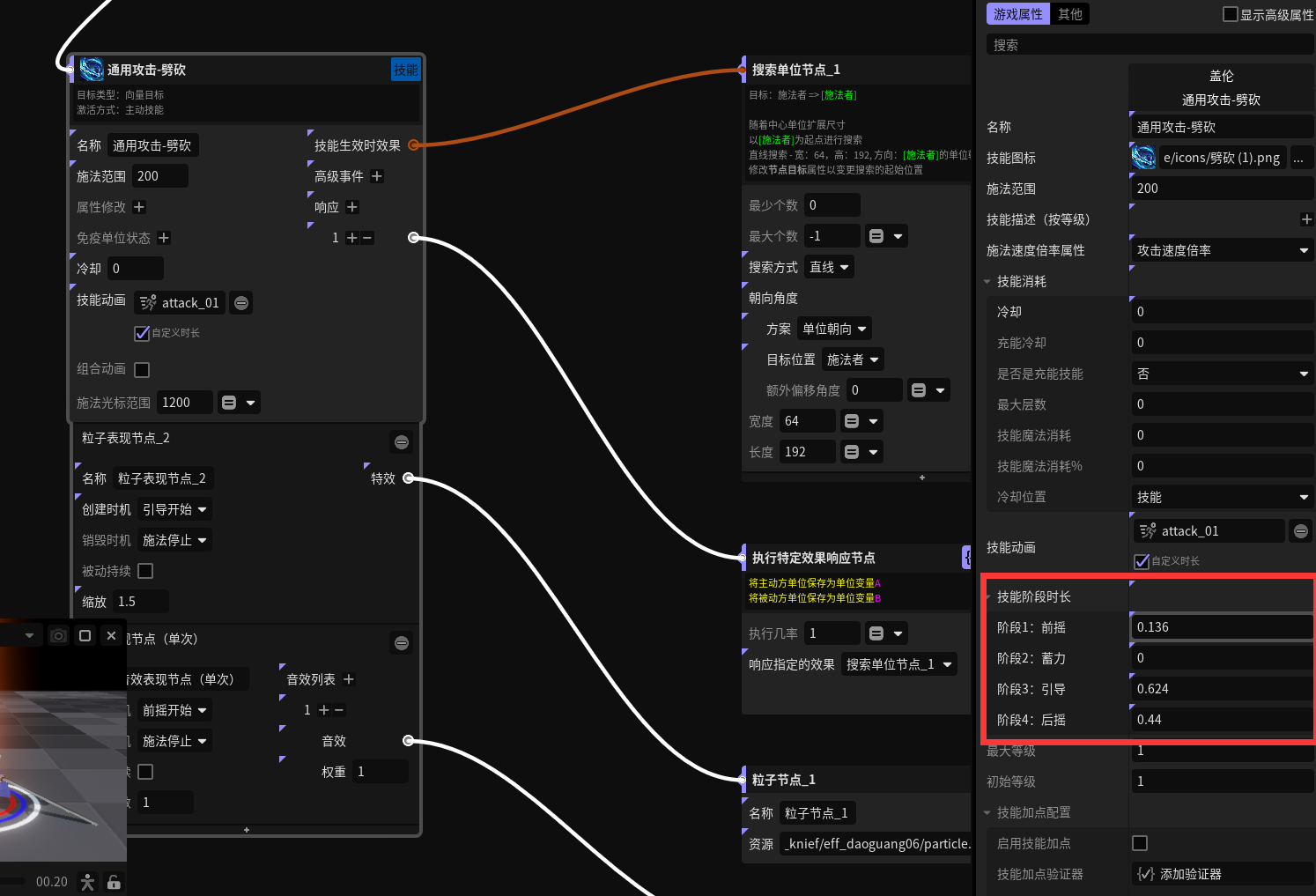
4.属性区域
顾名思义,属性区域为我们选中动画的属性。类型分为原始动画、原始动画片段(点击轨道中的片段即可选中,原始动画都只有一个片段)、多段动画,多段动画片段(点击轨道区域中的片段即可选中,可修改名字和时长)。
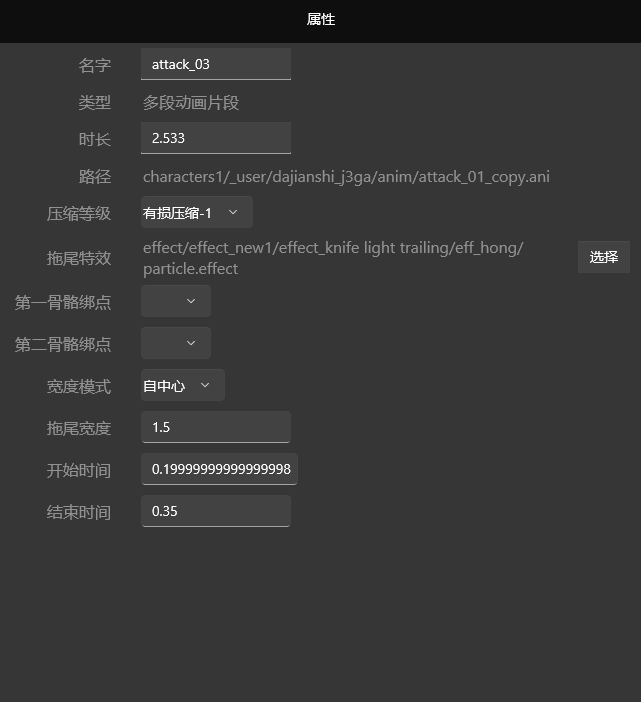
在大致了解了动画编辑器后我们通过下面的demo来了解一下动画编辑器的应用: